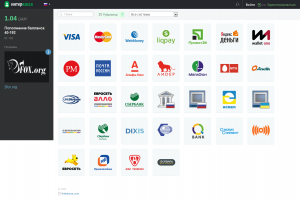Панель управления (биллинг) — различия между версиями
Материал из wiki.2fox.org
Sergmv (обсуждение | вклад) м |
2fox (обсуждение | вклад) |
||
| Строка 53: | Строка 53: | ||
=== Регистрация домена === | === Регистрация домена === | ||
Для того чтобы зарегистрировать домен в 2Fox.org надо сделать следующие шаги:<br> | Для того чтобы зарегистрировать домен в 2Fox.org надо сделать следующие шаги:<br> | ||
| − | + | # Зарегистрироваться или же войти в систему если Вы уже зарегистрированы. | |
| − | + | # На главной странице Панели управления нажать на ссылку '''"Зарегистрировать домен"'''<br />[[Файл:Regdomen.png|300px|безрамки]]<br> | |
| − | [[Файл:Regdomen.png|300px|безрамки]]<br> | + | # На странице "Проверка доменов" проверяем свободны ли домены, которые будем регистрировать<br />[[Файл:Proverka domena.png|300px|безрамки]]<br> |
| − | + | # По результатам проверки (если нужный Вам домен свободный) Добавляем нужные в корзину<br />[[Файл:Rezproverka.png|300px|безрамки]]<br>и начинаем процедуру оплаты и регистрации<br />[[Файл:Ergdom2.png|300px|безрамки]] | |
| − | [[Файл:Proverka domena.png|300px|безрамки]]<br> | + | # Далее Вам надо выбрать сроки (на какой срок вы хотите оплатить владение доменом), заполнить нужные личные данные (если до этого вы не заполнили их у себя в рабочем кабинете) и нажать кнопочку оформить заказ<br />[[Файл:123.png|300px|безрамки]] |
| − | + | # Сверяете сумму к оплате, выбираете способ оплаты и оплачиваете через выбранную систему<br />[[Файл:Oplata1.png|300px|безрамки]]<br> | |
| − | [[Файл:Rezproverka.png|300px|безрамки]]<br> | + | |
| − | и начинаем процедуру оплаты и регистрации<br> | + | |
| − | [[Файл:Ergdom2.png|300px|безрамки]] | + | |
| − | + | ||
| − | [[Файл:123.png|300px|безрамки]] | + | |
| − | + | ||
| − | [[Файл:Oplata1.png|300px|безрамки]]<br> | + | |
=== Заказ хостинга === | === Заказ хостинга === | ||
Для того чтобы зарегистрировать домен в 2Fox.org надо сделать следующие шаги:<br> | Для того чтобы зарегистрировать домен в 2Fox.org надо сделать следующие шаги:<br> | ||
| − | + | # Зарегистрироваться или же войти в систему если Вы уже зарегистрированы.<br /> | |
| − | + | # На главной странице Панели управления нажать на ссылку '''"Заказать хостинг"'''<br />[[Файл:Zakazhost.png|300px|безрамки]] | |
| − | [[Файл:Zakazhost.png|300px|безрамки]] | + | # Выбираем нужный тарифный план и переходим к оформлению<br />[[Файл:Rehost2.png|300px|безрамки]]<br />[[Файл:Reghost2.png|300px|безрамки]] |
| − | + | # Далее Вам надо выбрать сроки (на какой срок вы хотите оплатить хостинг), заполнить нужные личные данные (если до этого вы не заполнили их у себя в рабочем кабинете) и нажать кнопочку оформить заказ<br />[[Файл:Reghost3.png|300px|безрамки]] | |
| − | [[Файл:Rehost2.png|300px|безрамки]]<br /> | + | # Сверяете сумму к оплате, выбираете способ оплаты и оплачиваете через выбранную систему<br />[[Файл:Reghost4.png|300px|безрамки]] |
| − | [[Файл:Reghost2.png|300px|безрамки]] | + | # После оплаты, на протяжении нескольких минут на Вашу почту придут данные доступа к хостингу<br />[[Файл:Reghost6.png|300px|безрамки]] |
| − | + | ||
| − | [[Файл:Reghost3.png|300px|безрамки]] | + | |
| − | + | ||
| − | [[Файл:Reghost4.png|300px|безрамки]] | + | |
| − | + | ||
| − | [[Файл:Reghost6.png|300px|безрамки]] | + | |
=== Регистрация магазина === | === Регистрация магазина === | ||
| Строка 91: | Строка 78: | ||
=== Продление хостинга === | === Продление хостинга === | ||
Для того чтобы зарегистрировать домен в 2Fox.org надо сделать следующие шаги:<br /> | Для того чтобы зарегистрировать домен в 2Fox.org надо сделать следующие шаги:<br /> | ||
| − | + | # Зарегистрироваться или же войти в систему если Вы уже зарегистрированы. | |
| − | + | # На главной странице Панели управления нажать в левом вертикальном меню на пункт "Хостинг"<br />[[Файл:Prodlhost.png|300px|безрамки]] | |
| − | [[Файл:Prodlhost.png|300px|безрамки]] | + | # Выбираем хостинг, который надо продлить<br />[[Файл:Prodlhost2.png|300px|безрамки]]<br />[[Файл:Prodlhost3.png|300px|безрамки]] |
| − | + | # Далее Вам надо выбрать сроки (на какой срок вы хотите оплатить хостинг), изменить личные данные (если это требуется, если нет то оставить все как есть) и нажать кнопочку оформить заказ<br />[[Файл:Prodlhost4.png|300px|безрамки]] | |
| − | [[Файл:Prodlhost2.png|300px|безрамки]]<br /> | + | # Сверяете сумму к оплате, выбираете способ оплаты и оплачиваете через выбранную систему<br />[[Файл:Prodlhost5.png|300px|безрамки]] |
| − | [[Файл:Prodlhost3.png|300px|безрамки]] | + | |
| − | + | ||
| − | [[Файл:Prodlhost4.png|300px|безрамки]] | + | |
| − | + | ||
| − | [[Файл:Prodlhost5.png|300px|безрамки]] | + | |
== Оплата == | == Оплата == | ||
Версия 06:08, 22 ноября 2014
Содержание
Регистрация
Зарегистрироваться на хостинге https://2fox.org/ довольно просто. Переходим на сайт 2FOX.ORG
Справа вверху видим Регистрация/Вход
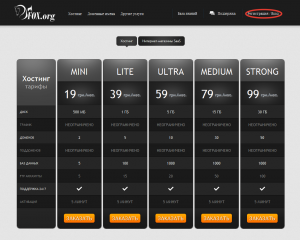
После перехода по данной ссылке увидим форму для регистрации или входа
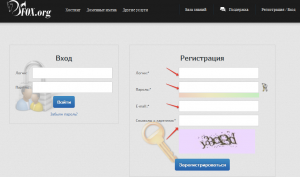
Как вы можете видеть, надо заполнить следующие поля:
Логин - Ваш индивидуальный логин в базе хостинга. Должен состоять из латинских букв/цифр
Пароль - Ваш индивидуальный пароль в базе хостинга
E-mail - Ваш электронный почтовый ящик. Обязательно вводите реальную, действующую почту. Сюда будут дублироваться ваши данные дуступа к панели биллинг, будут приходить письма с доступом к оплаченным услугам
Символы с картинки - это защита от автоматических регистраций, вам надо ввести буквы/цифры, указанные на картинке ниже.
И жмем на кнопочку Зарегистрироваться
Если Вы заполнили все поля правильно то увидите следующее сообщение
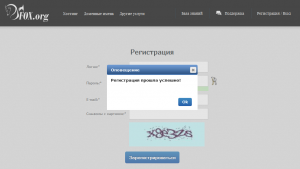
Настройки рабочего кабинета биллинга 2FOX.ORG
Для того чтобы войти в настройки рабочего кабинета биллинга 2FOX.ORG, надо сначала авторизироватся. Для этого переходим на сайт 2FOX.ORG
Справа вверху видим Регистрация/Вход
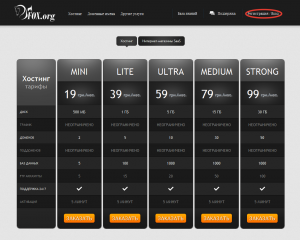
После перехода по данной ссылке увидим форму для регистрации или входа
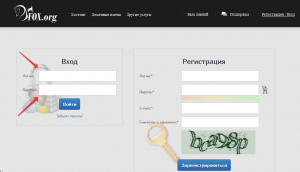
Вводим свой логин и пароль и авторизируемся. Биллинг 2FOX.ORG выглядит так:
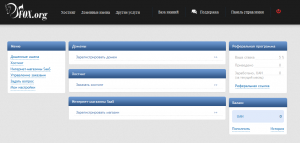
Для того чтобы войти в настройки рабочего кабинета, надо в левом вертикальном меню перейти в раздел Мои настройки
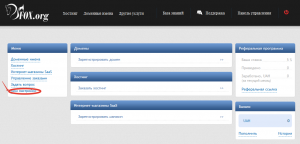
Таким образом мы войдем в настройки рабочего кабинета, выглядит он так:
Вкладка "Общие"
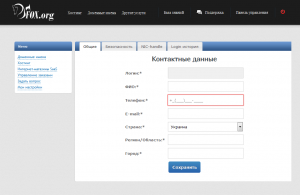
Детальней:
Логин - тут будет указан Ваш индивидуальный логин, который Вы ввели при регистрации
ФИО - сюда надо вписать Ваши Фамилию Имя Отчество
Телефон - Ваш действующий номер телефона
E-mail - адрес Вашей єлектронной почты (по умолчанию будет указан тот который вы ввели при регистрации)
Страна - страна Вашего проживания
Регион/область - соответственно регион/область Вашего проживания
Город - город Вашего проживания
Все эти данные требуются как для улучшения возможности связаться с клиентом, так и в случае регистрации домена
Вкладка "Безопасность"
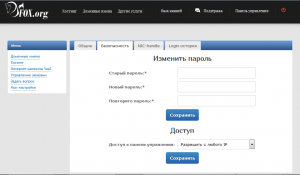
На этой страничке можно сменить пароль и выставить надстройку по ограничению доступа к панели управления (это стоит делать если у Вас статический айпи адрес - то есть постоянный).
Вкладка "NIC-handle"
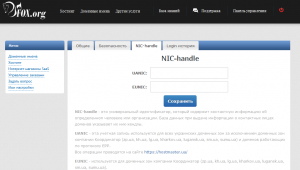
NIC-handle - это универсальный идентификатор, который содержит контактную информацию об определенном человеке или организации. База данных при выдаче информации о контактных лицах доменов указывает их ник-хендлы.
UANIC - эта учетная запись используется для всех украинских доменных зон за исключением доменных зон компании Координатор (zp.ua, kh.ua, lg.ua, kharkov.ua, lugansk.ua, sm.ua, sumu.ua) и доменов работающих по протоколу EPP. Все операции проводятся на сайте https://hostmaster.ua/
EUNIC - используется для доменных зон компании Координатор (zp.ua, kh.ua, lg.ua, kharkov.ua, lugansk.ua, sm.ua, sumu.ua). Все операции проводятся на сайте https://eunic.net.ua/
Вкладка "Login История"
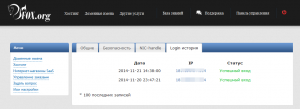
Этот пункт для того чтобы удобно было просмотреть когда вы заходили в биллинг и с какого айпи адреса Вы это делали
Заказ услуг
Регистрация домена
Для того чтобы зарегистрировать домен в 2Fox.org надо сделать следующие шаги:
- Зарегистрироваться или же войти в систему если Вы уже зарегистрированы.
- На главной странице Панели управления нажать на ссылку "Зарегистрировать домен"
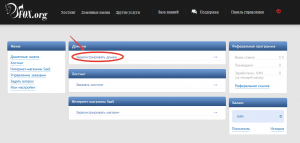
- На странице "Проверка доменов" проверяем свободны ли домены, которые будем регистрировать
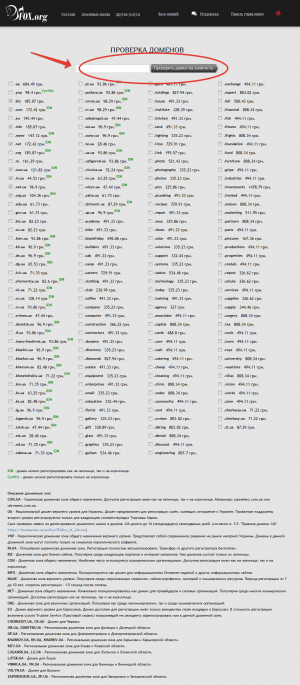
- По результатам проверки (если нужный Вам домен свободный) Добавляем нужные в корзину
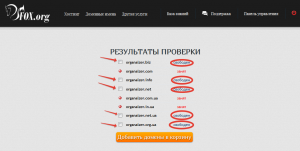
и начинаем процедуру оплаты и регистрации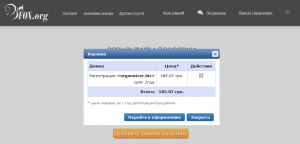
- Далее Вам надо выбрать сроки (на какой срок вы хотите оплатить владение доменом), заполнить нужные личные данные (если до этого вы не заполнили их у себя в рабочем кабинете) и нажать кнопочку оформить заказ
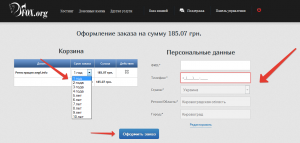
- Сверяете сумму к оплате, выбираете способ оплаты и оплачиваете через выбранную систему
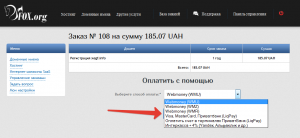
Заказ хостинга
Для того чтобы зарегистрировать домен в 2Fox.org надо сделать следующие шаги:
- Зарегистрироваться или же войти в систему если Вы уже зарегистрированы.
- На главной странице Панели управления нажать на ссылку "Заказать хостинг"
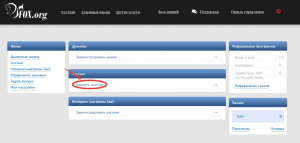
- Выбираем нужный тарифный план и переходим к оформлению
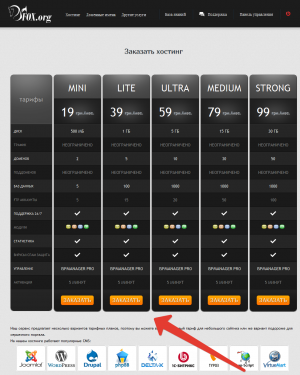
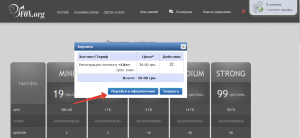
- Далее Вам надо выбрать сроки (на какой срок вы хотите оплатить хостинг), заполнить нужные личные данные (если до этого вы не заполнили их у себя в рабочем кабинете) и нажать кнопочку оформить заказ
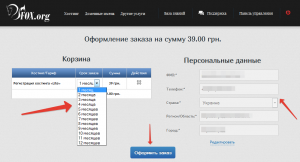
- Сверяете сумму к оплате, выбираете способ оплаты и оплачиваете через выбранную систему
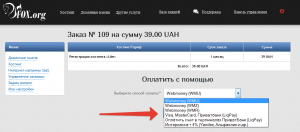
- После оплаты, на протяжении нескольких минут на Вашу почту придут данные доступа к хостингу
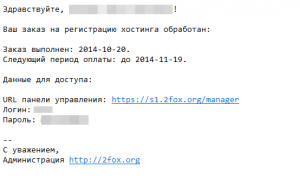
Регистрация магазина
Данный раздел "Базы знаний" находится в разработке
Продление услуг
Продление домена
Раздел в разработке
Продление хостинга
Для того чтобы зарегистрировать домен в 2Fox.org надо сделать следующие шаги:
- Зарегистрироваться или же войти в систему если Вы уже зарегистрированы.
- На главной странице Панели управления нажать в левом вертикальном меню на пункт "Хостинг"
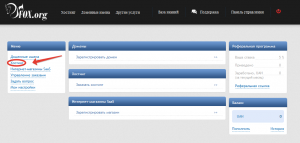
- Выбираем хостинг, который надо продлить
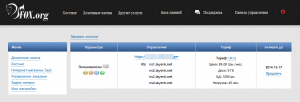
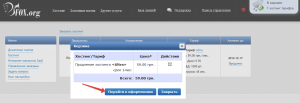
- Далее Вам надо выбрать сроки (на какой срок вы хотите оплатить хостинг), изменить личные данные (если это требуется, если нет то оставить все как есть) и нажать кнопочку оформить заказ
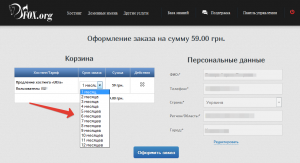
- Сверяете сумму к оплате, выбираете способ оплаты и оплачиваете через выбранную систему
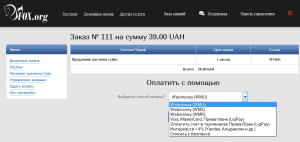
Оплата
Для того чтобы пополнить счет в системе 2Fox.org Вам надо авторизоваться и главной странице Панели управления нажать "Пополнить"
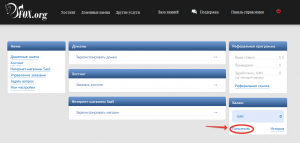
И выбрать сумму и способ оплаты
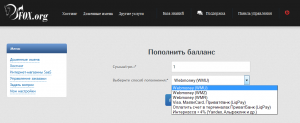
Дальше действуем в зависимости от выбранного способа оплаты:
Оплата через Webmoney
При выборе способа оплаты через Webmoney (WMU), Webmoney (WMR), Webmoney (WMZ) Вас переадресует на страницу сервиса вебмани:
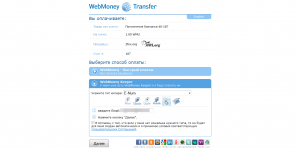
Далее будет использован способ оплаты Webmoney через E-num (Как самый безопасный вариант, но вы можете выбрать любой из доступных вам способов)
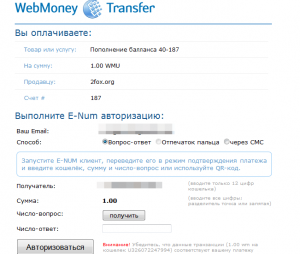
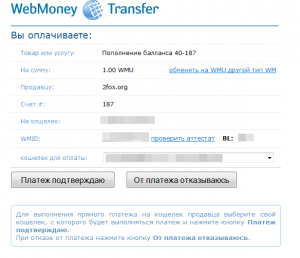
Оплата с помощью кредитной карты
Выбрав способ Visa, Mastercard, Приватбанк (Liqpay) Вам надо будет совершить следующие действия
Если вы хотите оплатить картой любого банка кроме Приватбанка, то Вам достаточно просто ввести данные, которые потребуются на этой странице
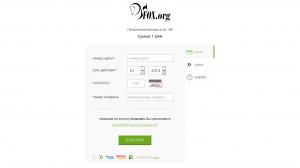
Если у вас карта приватбанка то стоит выбрать пункт Liqpay ввести свой номер телефона (идентификатор в системе приват24) и выбрать карту с которой будет проводится оплата
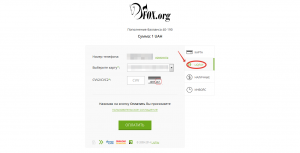
Оплата через терминал Приватбанка
Если Вы хотите оплатить наши услуги наличными - это можно сделать с помощью терминалов Приватбанка. Для этого Вам надо сделать следующие шаги:
После выбора способа оплаты как Оплата через терминал Приватбанка - руководствуясь картинками пошагово
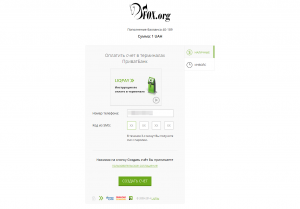
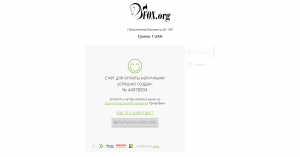
Далее записав номер счета Вы подходите к ближайшему терминалу приватбанка и оплачиваете счет следуя указанному руководству:
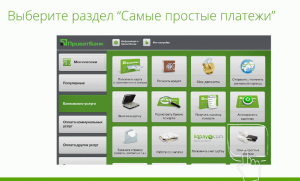
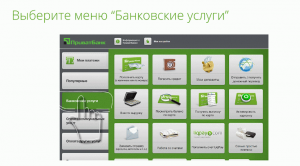
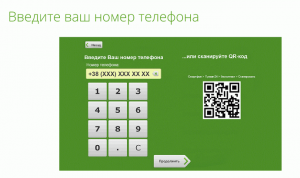
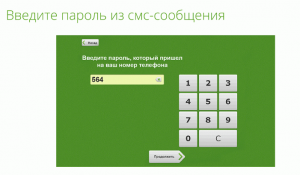
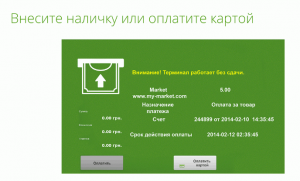
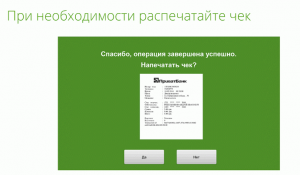
Интеркасса
После выбора способа оплаты как Интеркасса Вас перенаправит на следующую страницу с множеством способов оплаты, где Вы сможете выбрать подходящий Вам вариант и провести оплату