Панель управления (биллинг) — различия между версиями
Материал из wiki.2fox.org
2fox (обсуждение | вклад) |
2fox (обсуждение | вклад) |
||
| Строка 49: | Строка 49: | ||
[[Файл:Nastroika3.png|300px|безрамки]]<br> | [[Файл:Nastroika3.png|300px|безрамки]]<br> | ||
Этот пункт для того чтобы удобно было просмотреть когда вы заходили в биллинг и с какого айпи адреса Вы это делали | Этот пункт для того чтобы удобно было просмотреть когда вы заходили в биллинг и с какого айпи адреса Вы это делали | ||
| − | |||
| − | |||
| − | |||
| − | |||
| − | |||
| − | |||
| − | |||
| − | |||
| − | |||
| − | |||
| − | |||
| − | |||
| − | |||
| − | |||
| − | |||
| − | |||
| − | |||
| − | |||
| − | |||
| − | |||
| − | |||
| − | |||
| − | |||
| − | |||
| − | |||
| − | |||
| − | |||
| − | |||
| − | |||
| − | |||
| − | |||
| − | |||
| − | |||
| − | |||
| − | |||
| − | |||
| − | |||
| − | |||
| − | |||
| − | |||
| − | |||
| − | |||
| − | |||
| − | |||
| − | |||
| − | |||
| − | |||
| − | |||
| − | |||
| − | |||
| − | |||
| − | |||
| − | |||
| − | |||
| − | |||
| − | |||
| − | |||
| − | |||
| − | |||
| − | |||
| − | |||
| − | |||
| − | |||
| − | |||
| − | |||
| − | |||
| − | |||
| − | |||
| − | |||
| − | |||
Версия 16:43, 22 ноября 2014
Содержание
Регистрация
Зарегистрироваться на хостинге https://2fox.org/ довольно просто. Переходим на сайт 2FOX.ORG
Справа вверху видим Регистрация/Вход
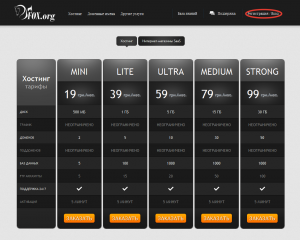
После перехода по данной ссылке увидим форму для регистрации или входа
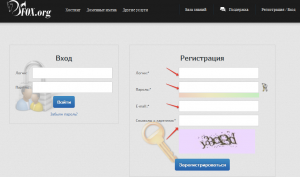
Как вы можете видеть, надо заполнить следующие поля:
Логин - Ваш индивидуальный логин в базе хостинга. Должен состоять из латинских букв/цифр
Пароль - Ваш индивидуальный пароль в базе хостинга
E-mail - Ваш электронный почтовый ящик. Обязательно вводите реальную, действующую почту. Сюда будут дублироваться ваши данные дуступа к панели биллинг, будут приходить письма с доступом к оплаченным услугам
Символы с картинки - это защита от автоматических регистраций, вам надо ввести буквы/цифры, указанные на картинке ниже.
И жмем на кнопочку Зарегистрироваться
Если Вы заполнили все поля правильно то увидите следующее сообщение
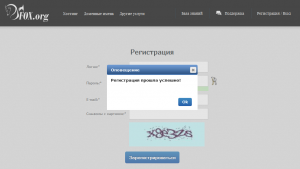
Настройки рабочего кабинета биллинга 2FOX.ORG
Для того чтобы войти в настройки рабочего кабинета биллинга 2FOX.ORG, надо сначала авторизироватся. Для этого переходим на сайт 2FOX.ORG
Справа вверху видим Регистрация/Вход
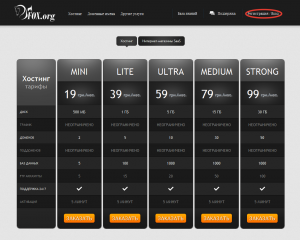
После перехода по данной ссылке увидим форму для регистрации или входа
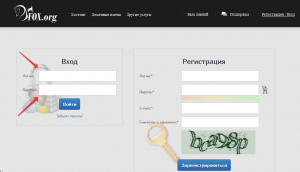
Вводим свой логин и пароль и авторизируемся. Биллинг 2FOX.ORG выглядит так:
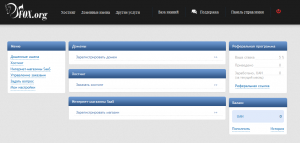
Для того чтобы войти в настройки рабочего кабинета, надо в левом вертикальном меню перейти в раздел Мои настройки
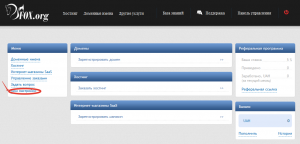
Таким образом мы войдем в настройки рабочего кабинета, выглядит он так:
Вкладка "Общие"
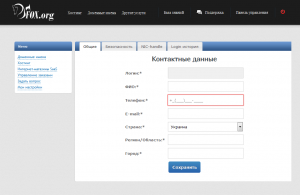
Детальней:
Логин - тут будет указан Ваш индивидуальный логин, который Вы ввели при регистрации
ФИО - сюда надо вписать Ваши Фамилию Имя Отчество
Телефон - Ваш действующий номер телефона
E-mail - адрес Вашей єлектронной почты (по умолчанию будет указан тот который вы ввели при регистрации)
Страна - страна Вашего проживания
Регион/область - соответственно регион/область Вашего проживания
Город - город Вашего проживания
Все эти данные требуются как для улучшения возможности связаться с клиентом, так и в случае регистрации домена
Вкладка "Безопасность"
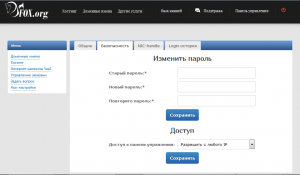
На этой страничке можно сменить пароль и выставить надстройку по ограничению доступа к панели управления (это стоит делать если у Вас статический айпи адрес - то есть постоянный).
Вкладка "NIC-handle"
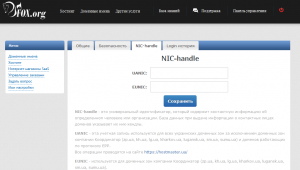
NIC-handle - это универсальный идентификатор, который содержит контактную информацию об определенном человеке или организации. База данных при выдаче информации о контактных лицах доменов указывает их ник-хендлы.
UANIC - эта учетная запись используется для всех украинских доменных зон за исключением доменных зон компании Координатор (zp.ua, kh.ua, lg.ua, kharkov.ua, lugansk.ua, sm.ua, sumu.ua) и доменов работающих по протоколу EPP. Все операции проводятся на сайте https://hostmaster.ua/
EUNIC - используется для доменных зон компании Координатор (zp.ua, kh.ua, lg.ua, kharkov.ua, lugansk.ua, sm.ua, sumu.ua). Все операции проводятся на сайте https://eunic.net.ua/
Вкладка "Login История"
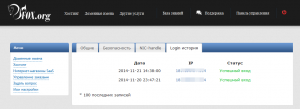
Этот пункт для того чтобы удобно было просмотреть когда вы заходили в биллинг и с какого айпи адреса Вы это делали